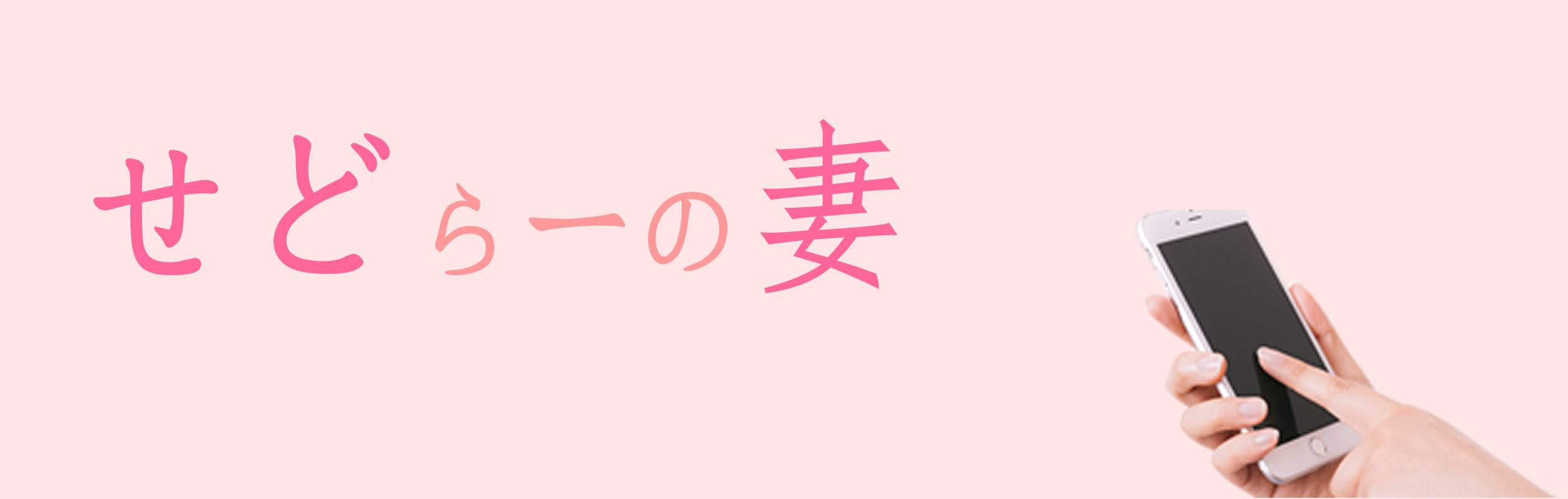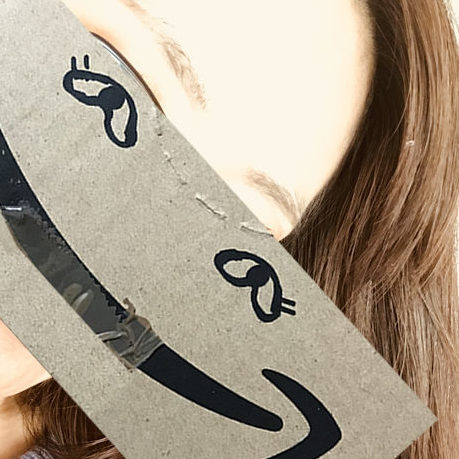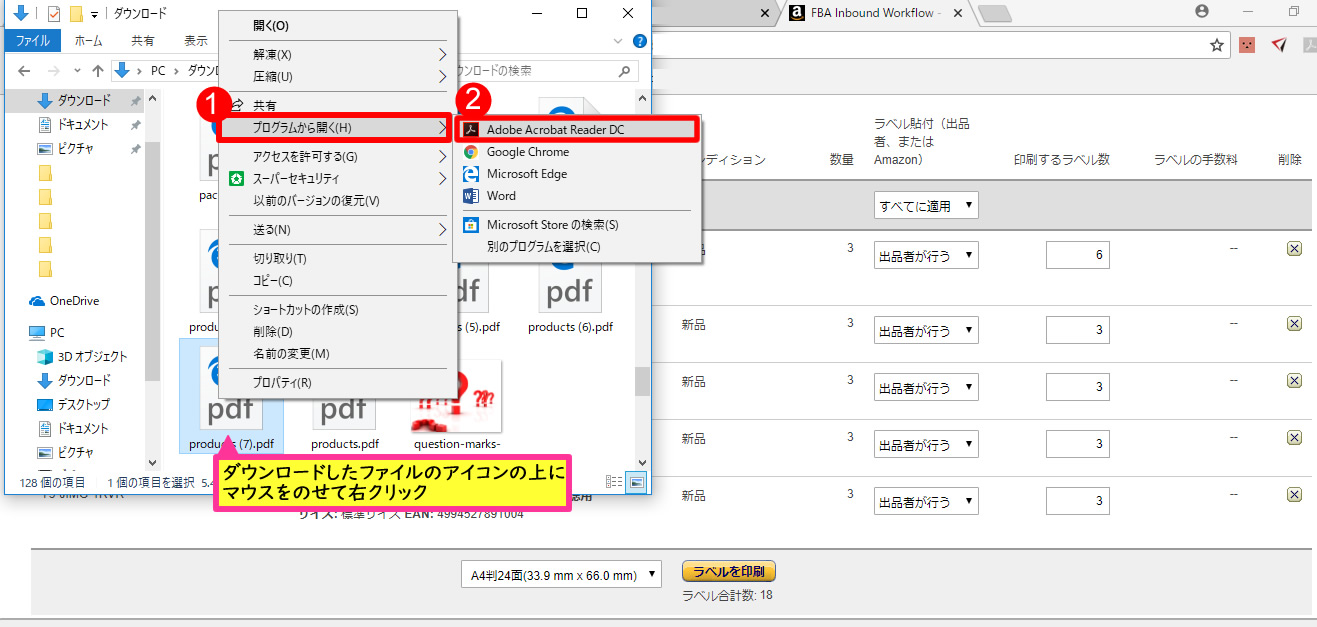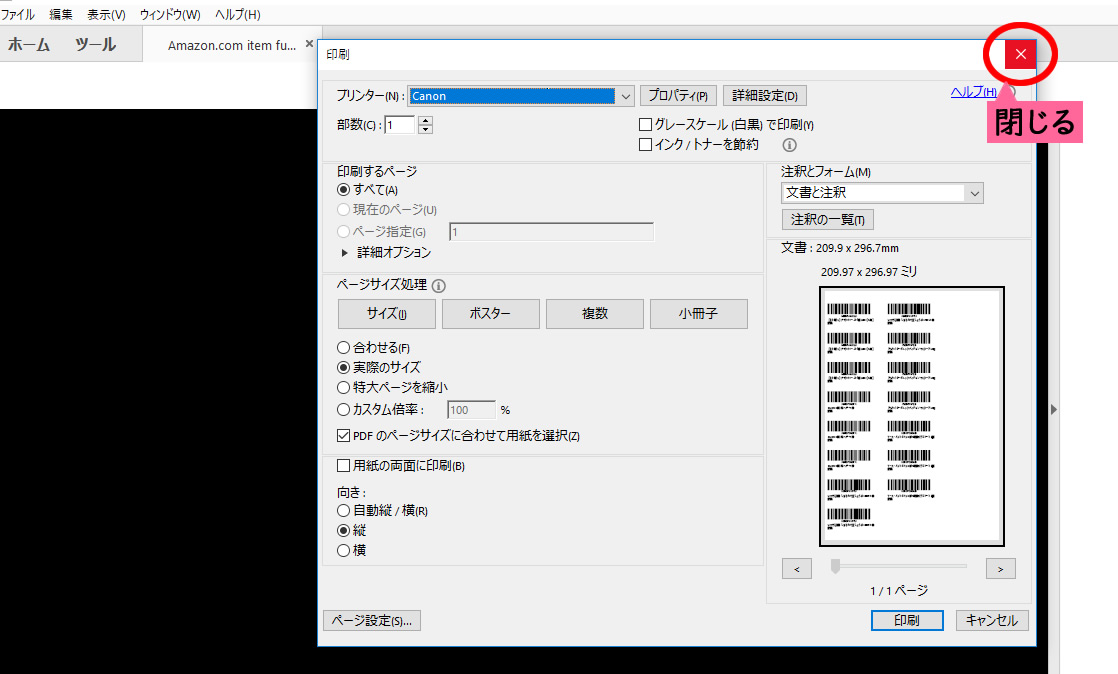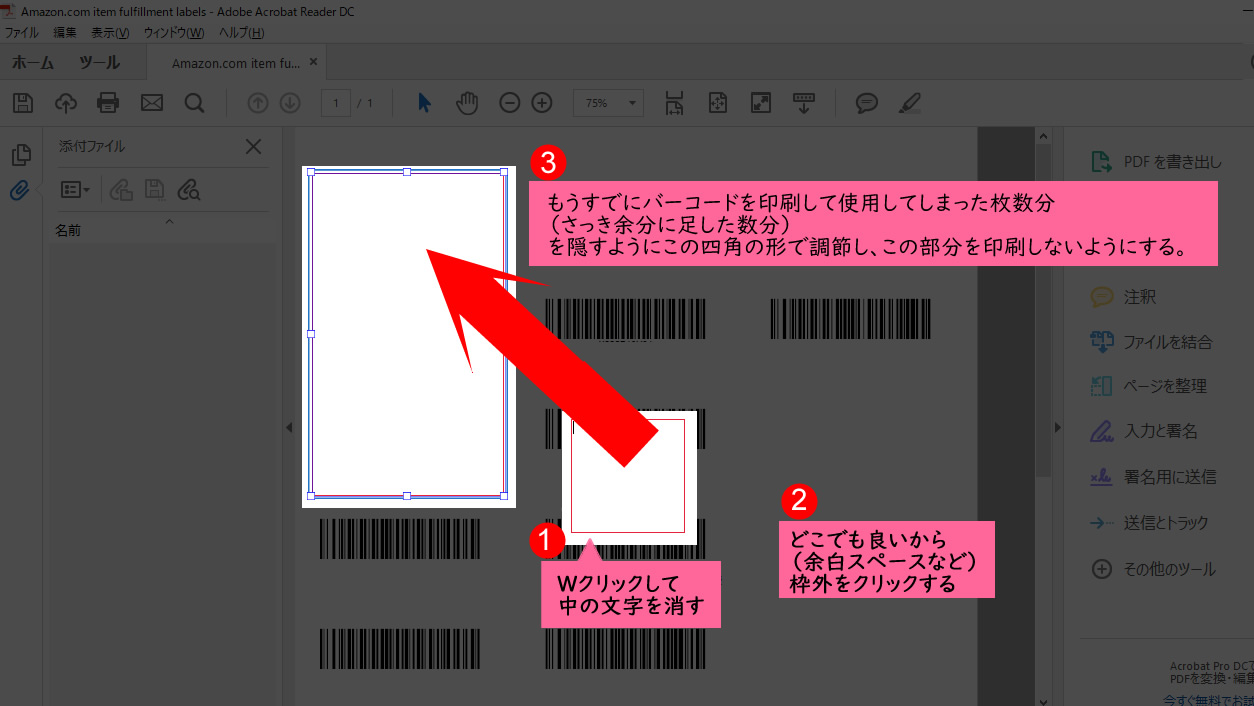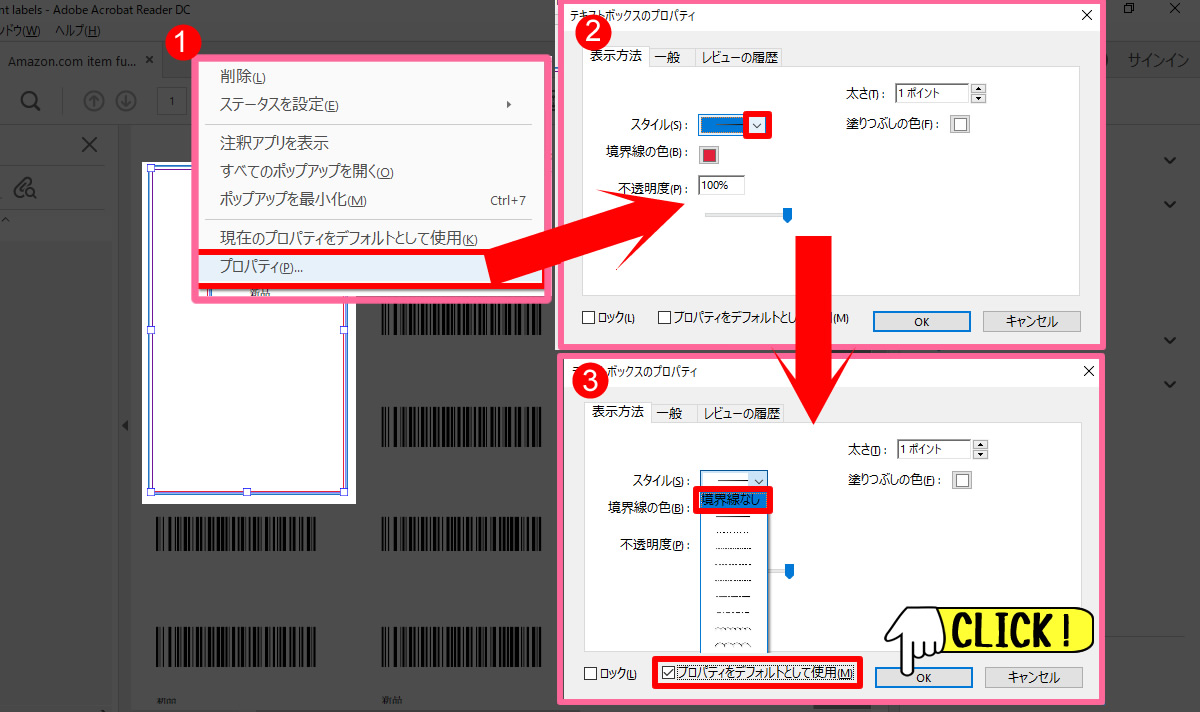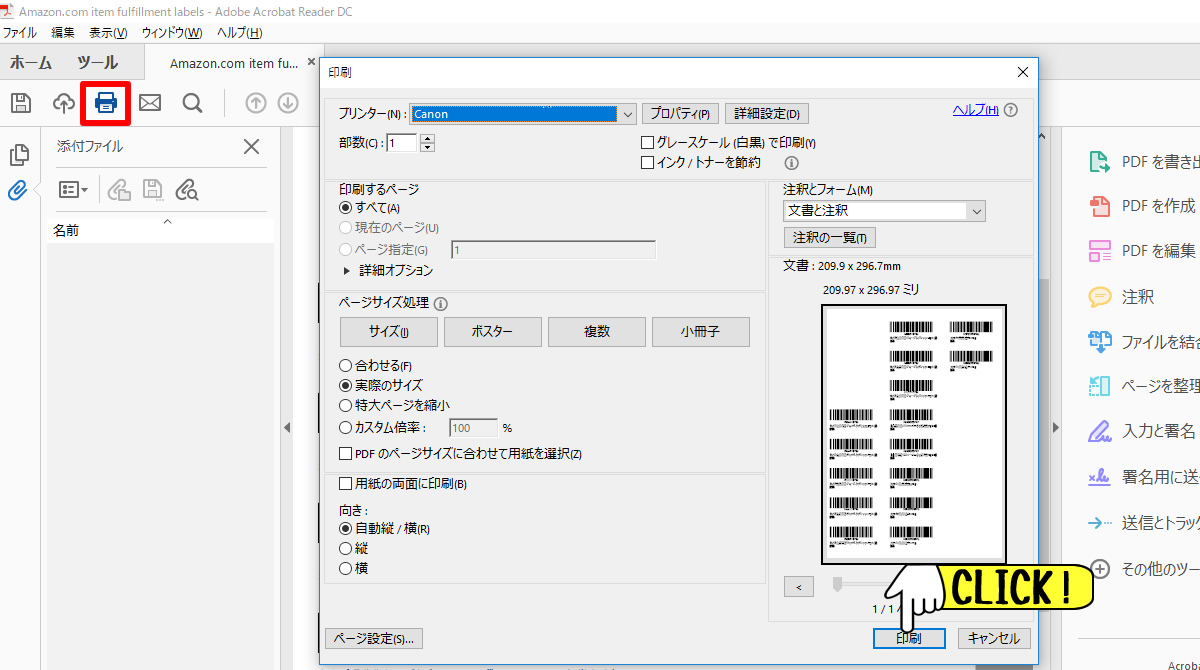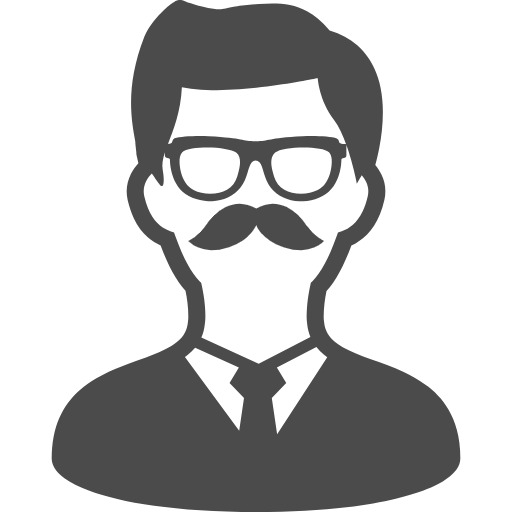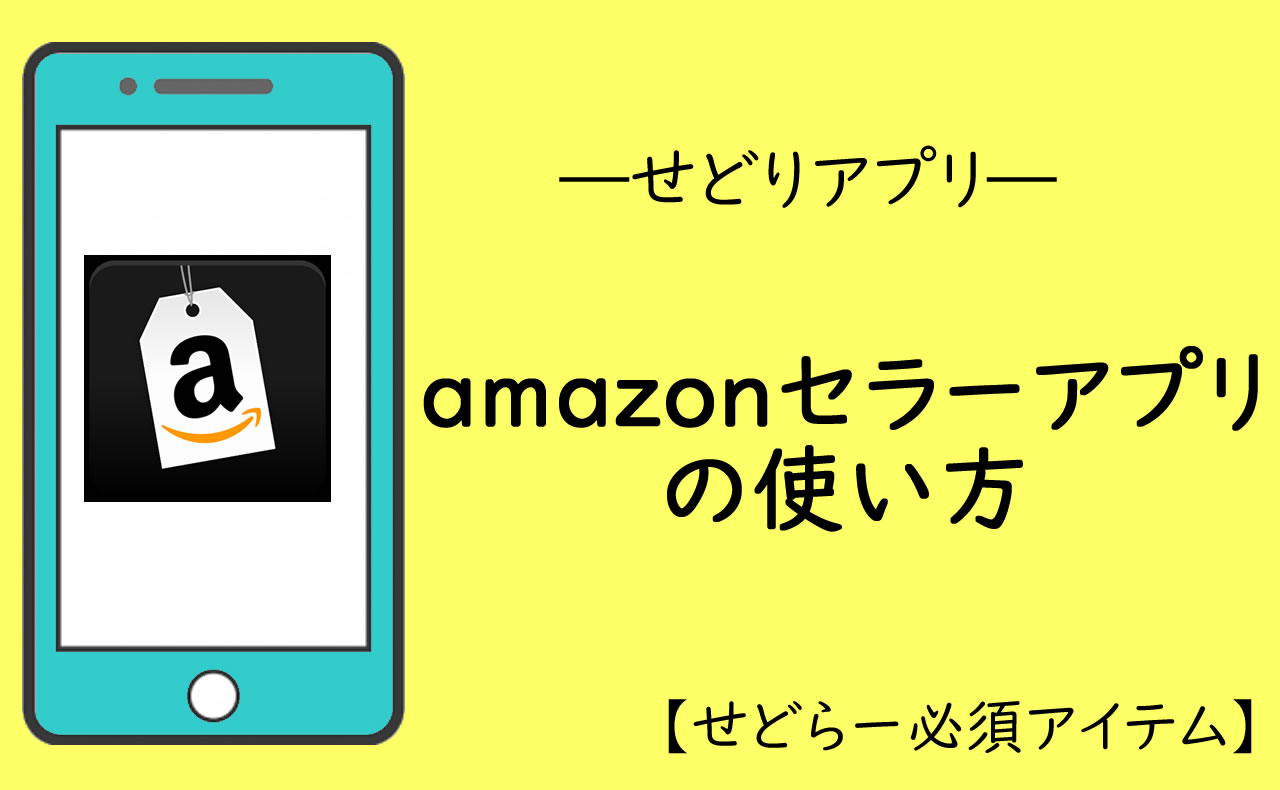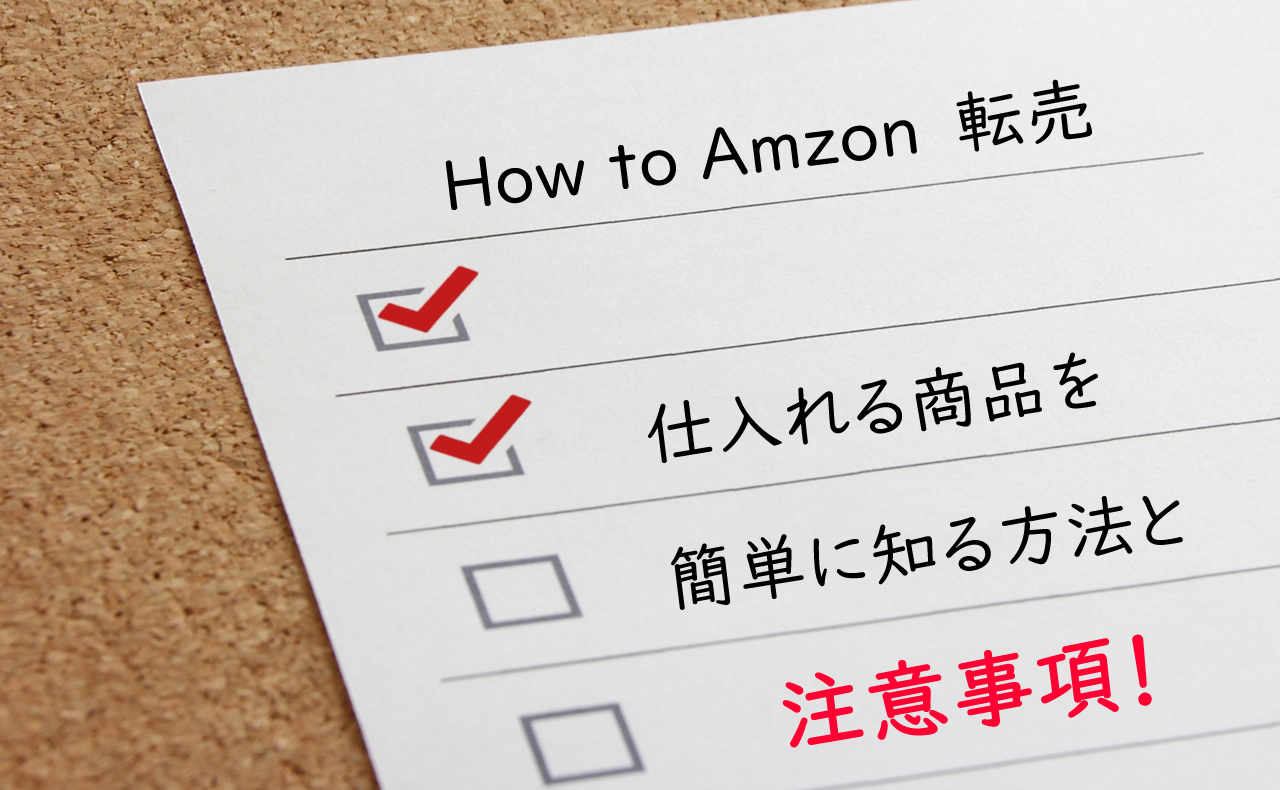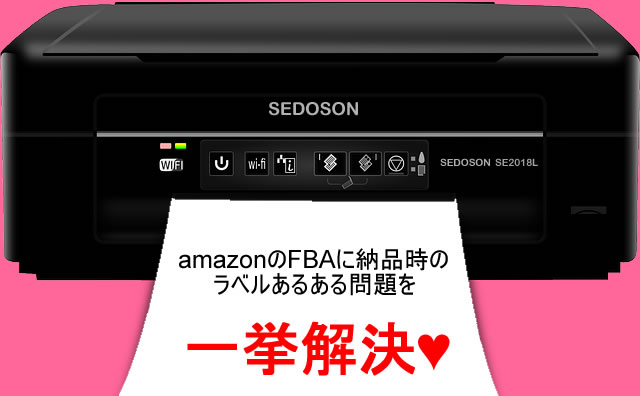…とある日の私はむちゃくちゃ荒れてました。
それもそのはず
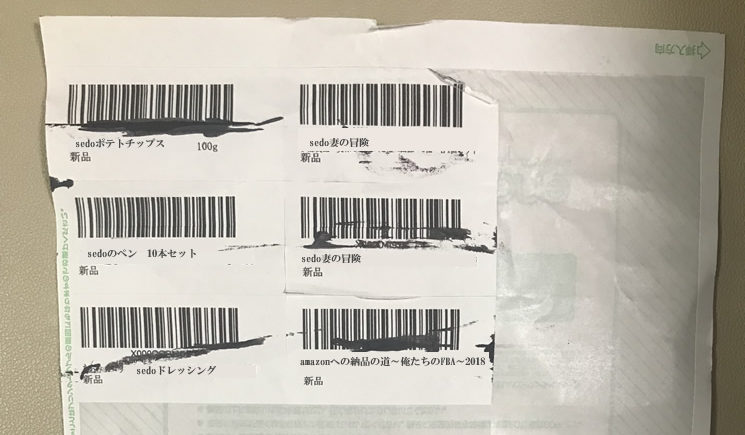
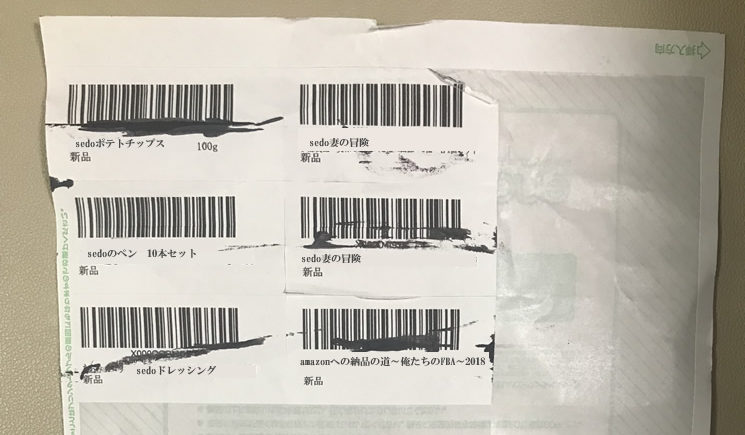
これです・・
実はこれは以前、「やり方次第でFBA商品ラベルを節約!ラベル追加時の注意点も解説中!」の記事で紹介した、FBA商品ラベルを印刷するときの節約技を駆使して印刷したものなんですが、、このありさまです。
というのも・・・この方法には、ある大きな欠点があるんです。
それが
プリンタに詰まりまくる!!!!
今うちで使ってるプリンタは特に詰まりまくりです!!
このように、普段は超がつくほど温厚な(嘘をつけw)私がこんなにイライラしておりました。
このプリンタの詰まりを直すのに30分・・・
という事で、早速何かいい方法が無いか・・と調べに調べたところ!!結構良い必殺技を見つけました!
ここに忘備録も兼ねて書きますので、FBA商品ラベルを印刷時にラベルを節約したいエコファーストなあなた、または私のようにプリンタにラベルが毎度毎度詰まってムキーーー!!って怒ってるあなたは是非参考にしてください。
当サイトの解説の図をクリック、もしくはタップすると拡大表示できるようにしました♡
※一部、拡大するまでもないと判断した画像など、対応していない画像もあります。
画像が見にくいよ~!って方はご活用ください♥
1.節約してFBA納品ラベルを印刷する時に必要なアイテムを装備
では早速その必殺技を繰り出して、FBA商品ラベルを印刷したいところなんですが、その前に装備しなければならないアイテムがあります。
「イオグランデ」を出したいのに杖を持ってなければ出せませんよね。
(でたw大好きなドラクエネタw)
という事でその装備なんですがコレです
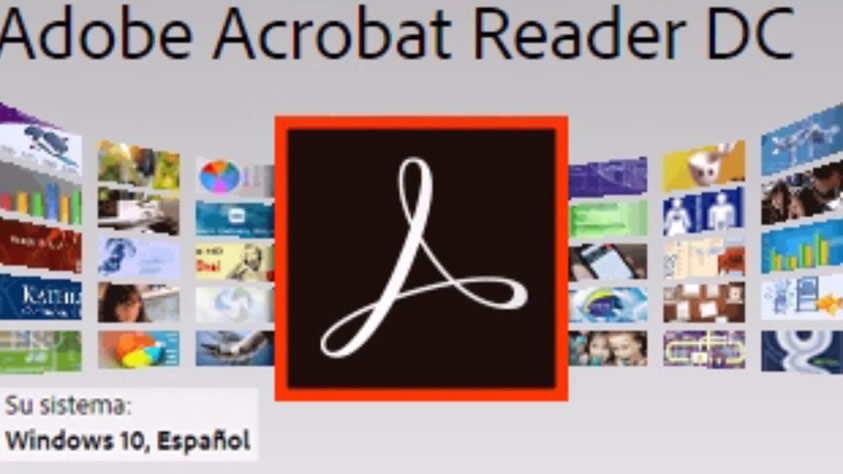
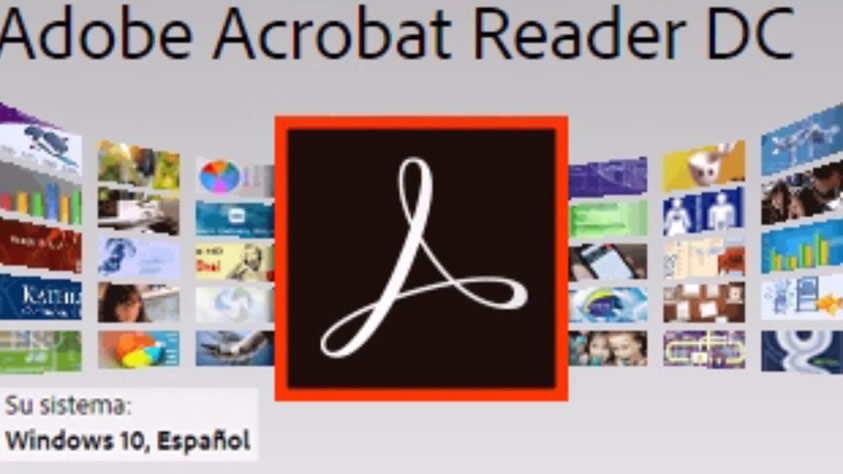
そう、Adobe Acrobat Reader DC(無料)です。
まぁ今はだいだい皆さんPCに入れてるかもしれませんね。
もし、お使いのPCに入ってなければ「Adobe Acrobat Reader DC インストールのページ」からインストールしてくださいね。
ただ!!ここでちょっとした注意が必要なんですが、
私は何も知らずにインストールしたんですが、どうやら一緒にMcAfeeとかいうセキュリティソフトまでインストールされて、(どうやらオマケ?みたいになってるようです)
ちょっと、、いや、かなり鬱陶しい思いをしています(笑)
そんなわけで、そんなものいらん!という人は下図のようにここのチェックを外してからインストールしてくださいね。
ちなみにブラウザをGoogle使ってる方は一緒に拡張機能もゲットしておきましょう。
(他のブラウザを使ってる方はここのチェックは外しておいて大丈夫です。)
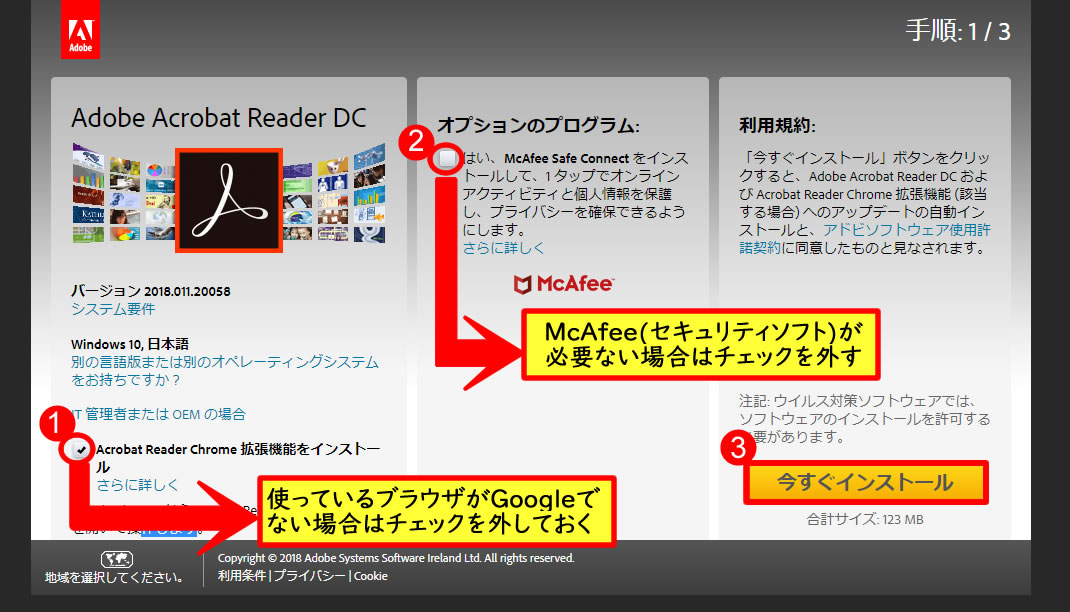
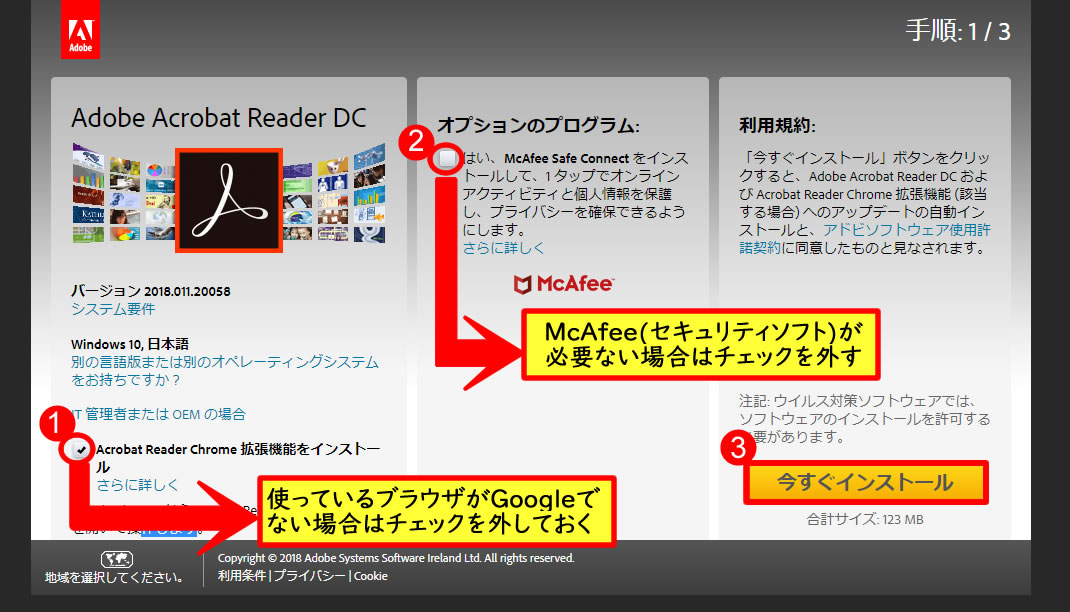
ではダウンロードをしたら、これで装備はばっちりです。
早速、中途半端なFBA商品ラベルを印刷してみましょう!
2.早速amazonのFBA納品ラベルを必殺技を使って節約印刷してみよう!
では早速印刷してみましょう!
今回はこの余りのシールを使って説明&実践していきますね。
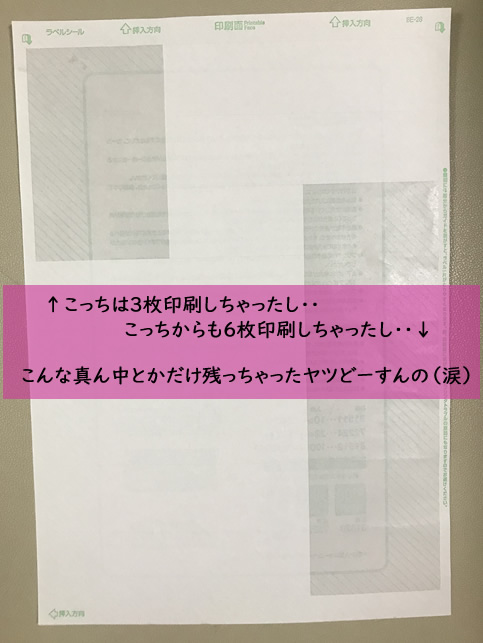
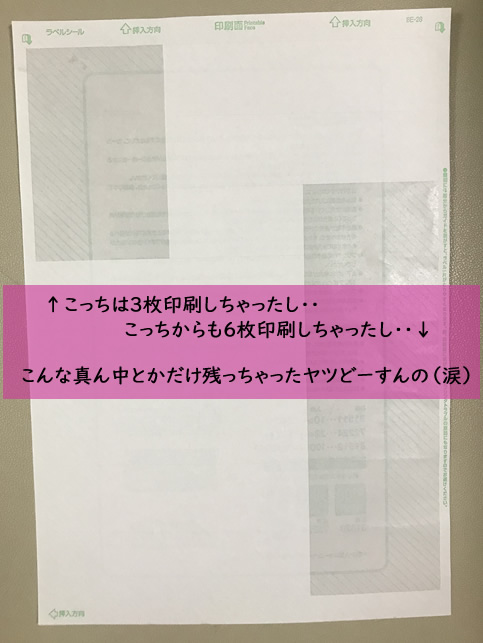
今回はこの余ってる部分、向かって右側の5枚と真ん中の8枚と向かって左側の2枚の合計15枚にFBA納品ラベルを印刷することに挑戦したいと思います!
では早速、ラベルを印刷したい商品を選択して、このようにFBAのシールを印刷する画面までいきましょう。
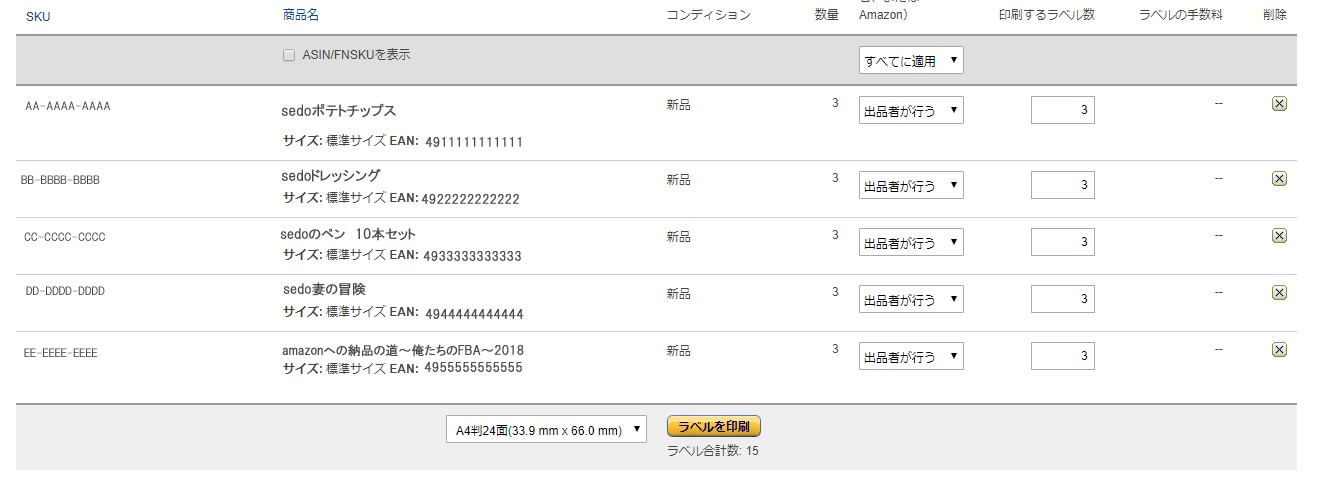
ここで注目!!!
今回この5点の商品のFBAラベルを3枚ずつ、合計15枚を印刷したいので、本来なら「3」の数字を入力(商品数が3個の場合は自動的に印刷する枚数の欄のところも「3」ってなってますよね)するのですが・・
先ほどのラベルシールを見てお分かりのように、左側がすでに3枚使ってあるので、この分の数字を足した「6」と入力します。
これが例えば、左側の列を5枚使ってしまってる場合は「5」を足すし、私と同じように24枚のラベルシートを使ってる場合で、左側一列既に使っていて真ん中の列から印刷したい場合は「8」を足します。
要は、ラベル印刷は、ラベルシートの向かって左側からされるため、常にラベルシートの向かって左側のうち、もう既に印刷してしまって使ってしまった枚数を、一番上にきている商品の枚数欄のところに、本来印刷したい枚数に足して印刷するわけです。
数字を入力したら最後に「ラベルを印刷」をポチっとなーします。
- FBA納品ラベルを印刷したい商品を選択して、上図のラベル印刷をする画面まで進む。
- 一番上にきている商品の「印刷するラベル数」の欄のところに、本来印刷したい枚数+前回印刷して使ってしまって空いているスペース分の枚数を入力する
- 「ラベルを印刷」をクリックする
「ラベルを印刷」をクリックすると、そのラベルのPDFのダウンロードが始まって、パソコンにダウンロードされますよね。
いつもだったら、そのままダウンロードされたものを開けて印刷するかもしれませんが、それだと必殺技が使えません。
なので、いつもとは違うファイルの開き方をするのですが、
その前にちょっとやっておいて欲しい事があります。
今表示されている画面にある文字のどれでもいいので、「選択」して「コピー」をしてください。
ではでは、先ほどのダウンロードしたFBA納品ラベルのPDFを開きましょう!
「ファイル」から「ダウンロード」を開くと、さっきダウンロードしたFBA納品ラベルのPDFファイルがあります。
そこにマウスを持っていって「右クリック」するとメニューが出てきますので、その中から「プログラムから開く」→「Adobe Acrobat Reader DC」をクリックしてPDFファイルを開きます。
- 「ラベルを印刷」をクリックして、FBA納品ラベルのPDFがダウンロードされたら、「ファイル」→「ダウンロード」を開く
- さっきダウンロードしたFBA納品ラベルのPDFファイルの上にマウスを持っていき右クリック
- 「プログラムから開く」→「Adobe Acrobat Reader DC」をクリック
そうするとこのような画面が出てくるので、これはいったん閉じます。
「×」で閉じると下図のように表示されます。
が、このままだと小さくて見にくく、編集しにくいので「+」のところをクリックして拡大します。
ではでは、ここからが本番です!!!
左上にある「編集」をクリックし「貼り付け」をクリックします。
(貼り付けを押したら腕時計のマークが出ると思いますのでしばしお待ちを)
すると・・・!!!
こ、これは・・!!!
さっき無意味だと思いながらコピーしたやつが出てきましたよね??!!
そうなんです!さっきの無意味な行動がここにきて初めて意味をなされるんです!
このコピーされた文字の入った白いboxこそが、印刷したくない部分を隠すための重要なパーツとなってきます。
実は、事前に何かをコピーしてないと出てこないboxなんです。
(試しにやってみ~♪)
なので、この作業をする時は、必ず何か文字をコピーしておくことをお忘れなく!
では、そしたら早速この白いboxで印刷してほしくない部分、要は、もう既につかってしまって、無いラベルの部分を隠していきます。
その前にこのboxの中の文字を消します。boxをダブルクリックして、デリートキーもしくはバックスペースキーで消していきましょう。そしたら、いったん枠外のどこでも良いのでクリックします。(枠外をクリックしないとそのboxが移動しないので)
そしたら改めて、左上の印刷したくない部分にもっていって、枚数分を隠すようにboxの大きさを調節します。
- Wクリックして中の文字をデリートキー、もしくは、バックスペースキーで消す
- 白いboxの外のどこでも良いからクリックする(そうしないとboxをドラッグできないので)
- 向かって左側の印刷しなくていいバーコードを隠すように白いboxの大きさを調節する
これで完成!!!
かと思いきや・・・お気づきになりました??
んです。
なので、そのboxの枠線を消していきます。
まず、boxの上で右クリックし、「プロパティ」を選択します。
(プロパティのメニューが表示されるまでちょっと時間がかかります。←自分のPCのスペックの問題?)
プロパティが表示されたら「スタイル」のところでプルダウンをして「境界線なし」を選択します。
さらに「プロパティをデフォルトとして使用」のチェックボックスにチェックをいれておけば次回からこの作業をしなくてよくなるのでチェックをいれておきましょう!
最後に「OK」をクリックします。
- 白いboxの上で右クリックし、プロパティを選択(開くまでちょっと時間かかる)
- 「スタイル」のところのプルダウンで「境界線なし」を選択
- プロパティをデフォルトとして使用にチェックをいれておく
- 最後に「OK」をクリック
これで印刷の準備が整いました!早速印刷してみましょう!
画面左側にあるプリンタのボタンをクリックして・・
左下にある「印刷」ボタンをクリックします。
・・・ドキドキ♡ドキドキ♡
・・・・
で!!!!できた~~~(感動)
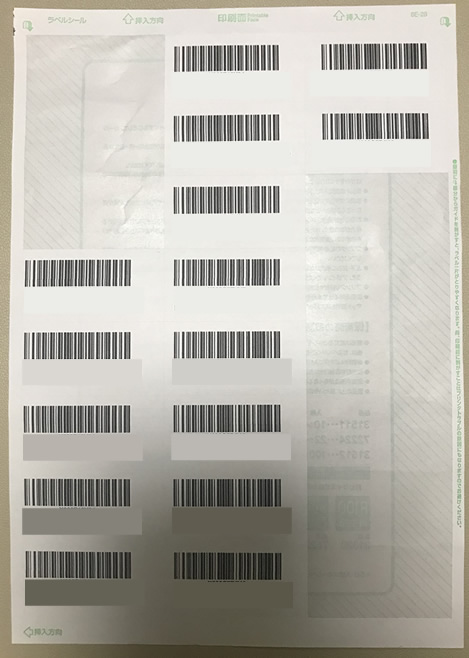
最初っからこんなにうまくいくなんて!!!感動ですね!!!
これでラベルシールがプリンタに詰まって泣かされる日から解放されそうです!!!
・・と、ここまでバーコードシールを節約の仕方を徹底的に解説してきましたが、FBAのバーコードラベルに使うラベル自体も、経済的なラベルを使う事も大事になってきます。
こちらのA-oneから出てるラベルはうちも使ってますが経済的なのに、剥がれにくくておすすめです。
FBA納品ラベルをスムーズに印刷できる方で印刷していこう!
・・と、ここまで書きましたが、正直言って
って思う方もいると思います。
なので、もし、「やり方次第でFBA商品ラベルを節約!ラベル追加時の注意点も解説中!」で紹介したやり方で、別に詰まりもしないし、困ってもないよ。って方はそのままで良いと思います。
し、そもそも張り替えるのも面倒だって方は、もったいないですがそのハンパは破棄するぜ!ってスタンスでも私は別に良いと思いますし。
ただでさえ、納品作業って大変です。なので、あなたがやりやすくスムーズにできる方法でやっていきましょう!
私はこの必殺技気に入りましたので(笑)今日から早速、この必殺技使ってFBA納品ラベル印刷を節約しまくります!(主婦の性ってやつですねw)


「せどりを始めたけど仕入れに失敗してばかり・・」
「結局どれを仕入れていいかわからなくて、あきらめそう・・」
せどりが稼げると聞いて始めてみたものの、失敗ばかりだと心が折れますよね。
いったいどうしたらいいんだろう。。と悩みながらTwitterとか周りの情報を見ていると
とか言ってて、焦るし・・それに自分だってそれなりにやってるはずなのに全然結果がついてこない。
- 誰かの高額せどり塾に入っていみたり
- 誰かの高額コンサルを受けてみたり
でも結局何も変わらなくて相変わらずせどりで稼げない日々・・
って思いますよね。
うちもせどり始めた頃は全く同じような状況だったので気持ちがすごくわかります。。
仕入れに失敗した商品数は数知れず…お金も何百万とドブに捨ててきました(汗)
2021年現在、ありがたいことに売り上げが伸びているため法人化をしましたが、初心者のせどらーさんに会うとそういった悩みを相談される機会も多いです。
このように失敗ばかりは「あなただけじゃない」ことなので、まずは安心してください。
ただ、今の状況から抜け出したいですよね・・
この状況から抜け出すのに、あなたに足りない力はまずは月5万を稼ぐ力です。
・・気持ちはわかります。
ですが、そのマインドがあなたの稼ぐ力を身に着けるための成長をストップさせていることに気が付いてください。
あなたが今せどりで失敗だらけなら、まずはこの5万を稼ぐ力が必要です。
その疑問を解消すべく、月5万を稼ぐ力を身に着けるノウハウを17000文字以上でまとめました。
- なぜまずは月5万を目指すのか
- 使うツールはほぼ無料のもので問題ない理由
- 事前リサーチや店舗せどりする際のコツ
- 納品したら値段が下がってた…それを防ぐこつ
- 商品が売れるようにする工夫
これを読めば、あなた自身の力で月5万を稼げるようになる道のりが見えますので、あとはこの通りに実践するだけです。
そして、月5万稼げるようになれば、あとは資金を徐々に増やして繰り返していくだけなので、当然もっと稼げるようになります。
今のまま、せどりで失敗し続けるのか、それとも自分で稼げるようになる未来を切り開くのか・・
よく考えて、もし自分でせどりで稼げるようになりたいのなら、ぜひチェックしてみてくださいね。